Overview
This document describes how to display interface MAC addresses.
Details
The various CLI commands provided below, will display the MAC addresses of the Palo Alto Network interfaces including an HA cluster.
Media Access Control Address is allocated to all the network devices and it is used as a network address for IEEE 802 technology which incorporates Ethernet and Wi-Fi. As an Alexa enabled smart speaker user it is very easy to find MAC Address for Amazon Echo devices.
- Locating the MAC/Physical Address of an Amazon Dot, Echo, FireTV or Tap using the Alexa app Step 1: Download the Alexa app from the Apple App store or Google Play store. You can search for Alexa on either app store or use the QR codes below. Apple App Store Google Play Store.
- Add your devices ' mac address ' to your ' devices '. Once Mac Address is added select the Wi-Fi signal you want to connect to on the Alexa app. After you are connected to the Wi-Fi signal, wait for a couple for a minutes until Alexa echo dot is connected and you are ' online '. Once you are online, Alexa echo dot is ready for use.
For example to display the MACs for all interfaces on the Palo Alto Networks: External hard drive not mounting mac.
> show interface all
total configured hardware interfaces: 15
name id speed/duplex/state mac address
-------------------------------------------------------------------------------
ethernet1/1 16 1000/full/up 00:1b:17:05:2c:10
ethernet1/2 17 1000/full/up 00:1b:17:05:2c:11
ethernet1/3 18 unknown/unknown/down 00:1b:17:00:0b:12
ethernet1/4 19 unknown/unknown/down 00:1b:17:00:0b:13
ethernet1/5 20 1000/full/up 00:1b:17:00:0b:14
ethernet1/6 21 1000/full/up 00:1b:17:00:0b:15
ethernet1/7 22 unknown/unknown/down 00:1b:17:00:0b:16
ethernet1/8 23 100/full/up 00:1b:17:00:0b:17
ethernet1/9 24 100/full/up 00:1b:17:00:0b:18
ethernet1/10 25 100/full/up 00:1b:17:00:0b:19
ethernet1/11 26 unknown/unknown/down 00:1b:17:00:0b:1a
ethernet1/12 27 unknown/unknown/down 00:1b:17:00:0b:1b
vlan 1 [n/a]/[n/a]/up 00:1b:17:00:0b:01
loopback 3 [n/a]/[n/a]/up 00:1b:17:00:0b:03
tunnel 4 [n/a]/[n/a]/up 00:1b:17:00:0b:04
total configured logical interfaces: 21
To display an individual interface indicate the specific interface in the following command:
> show interface ethernet1/1
For example:
> show interface ethernet1/1
-------------------------------------------------------------------------------
Name: ethernet1/1, ID: 16
Link status:
Runtime link speed/duplex/state: 1000/full/up
Configured link speed/duplex/state: auto/auto/up
MAC address:
Port MAC address 00:1b:17:05:2c:10
Operation mode: ha
-------------------------------------------------------------------------------
Name: ethernet1/1, ID: 16
Operation mode: ha
Interface IP address: 2.2.2.2/24
Interface management profile: N/A
Service configured:
Zone: N/A, virtual system: N/A
-------------------------------------------------------------------------------
Physical port counters read from MAC:
-------------------------------------------------------------------------------
rx-broadcast 0
The following command displays the MAC addresses of an HA cluster:
> show high-availability state
For example:
> show high-availability state
Group 1:
Local Information:
Amazon Alexa Mac
Version: 1
State: active
Priority: 200
Preemptive: False
Platform Model: PA-4050
Version information:
Build Release: 3.0.5
URL Database: 3233
Application Content: 160-463
Threat Content: 160-463
VPN Client Software: 1.0.2
Passive Hold Interval: 10 ms Finder shortcut mac.
Passive Link State: auto
Hello Message Interval: 1000 ms
Management IP Address: 10.30.14.7; netmask: 255.255.255.0
HA1 IP Address: 1.1.1.2; netmask: 255.255.255.0
Apps for iphone and mac. HA1 MAC Address: 00:30:48:5d:45:f7
HA1 encryption enabled: False
HA2 MAC Address: 00:1b:17:01:18:06
Running Configuration: synchronized
State Synchronization: synchronized
Application Content Compatibility: Match
Threat Content Compatibility: Match
VPN Client Software Compatibility: Match
Peer Information:
Connection status: up
Version: 1
State: passive
Priority: 1
Preemptive: False
Windows Command Show Mac Address
Platform Model: PA-4050
Version information:
Build Release: 3.0.5
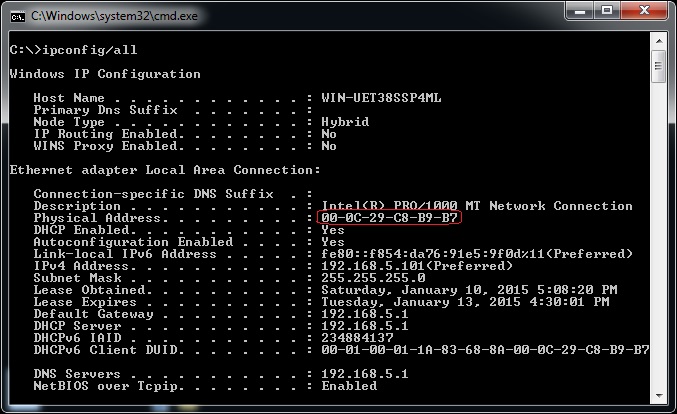
URL Database: 3233
Application Content: 160-463
Threat Content: 160-463
VPN Client Software: 1.0.2
Management IP Address: 10.30.14.6
HA1 IP Address: 1.1.1.1
HA1 MAC Address: 00:30:48:5d:0c:c1
HA2 MAC Address: 00:1b:17:01:14:06
On the L3 interfaces, the MAC address listed for an interface using the command show interface all for an HA cluster are the VMAC.
The format of the virtual MAC is 00-1B-17:00: xx: yy where
- 00-1B-17: vendor ID
- 00: fixed
- xx: HA group ID
- yy: interface ID
The following CLI command displays VMAC and VIP for Active-Active HA cluster:
> show high-availability virtual-address
For example:
> show high-availability virtual-address
Total interfaces with virtual address configured: 2
Total virtual addresses configured: 2
--------------------------------------------------------------------------------
Interface: ethernet1/1
Virtual MAC: 00:1b:17:00:05:10
Virtual MAC from the peer: 00:1b:17:00:85:10
107.204.232.53 Active:yes Type:floating
--------------------------------------------------------------------------------
Interface: ethernet1/6
Virtual MAC: 00:1b:17:00:05:15
Virtual MAC from the peer: 00:1b:17:00:85:15
192.168.90.1 Active:yes Type:floating
--------------------------------------------------------------------------------
The following CLI command displays VMAC for Active-Passive HA cluster:
> show interface all
ethernet1/5 20 1000/full/up 00:1b:17:00:0b:14
In the above output example, HA Group ID = 0b Hex (11 Decimal) and Interface ID = 14 Hex (20 Decimal).
Note: The MAC addresses of the HA1 interfaces, which are on the control plane and synchronize the configuration of the devices are unique. The MAC addresses of the HA2 interfaces, which are on the data plane and synchronize the active sessions mirror each other.
owner: gcapuno
(Note: Since GURegistered is not a secured network, the data is not encrypted, so a hacker could potentially listen in on a conversation, obtain personal information, or read your email or anything you print.)
A MAC Address is a unique alphanumeric identifier for many devices.
You'll need the MAC Address to register any device (gaming system, media streaming device, or smart TV) with which you want to connect to the GURegistered wireless network.
Click on a device name listed below to find out how to obtain the MAC Address for that device. If your device is not listed below, please consult your device manufacturer's documentation.
Alexa For Mac Download
Mac Computer
- Click on the apple icon, and then select System Preferences from the drop-down menu.
- From the 'System Preferences' window, click on the Network icon.
- In the 'Network' window, make sure Wi-Fi is selected, and then click Advanced.
- In the next window, locate the alphanumeric character string next to Wi-Fi Address, as shown in the example below.
- Click OK to close the window.
Windows Computer
- Enter cmd in the search box at the bottom left-hand corner of your screen. Search results will be displayed automatically. Select Command Prompt from the results.
The Command Prompt window is displayed.
- In the Command Prompt window, enter ipconfig /all. Information similar to the following will be displayed.
- Navigate until you see the section 'Wireless LAN adapter Wi-Fi'. The MAC Address will be shown next to 'Physical Address', as shown in the example below.
iPhone
- Tap Settings.
- Tap on General.
- Tap About.
Your device's MAC address will be displayed next to Wi-Fi Address, as shown below.
Android
- Tap on the Apps icon from your device's Home screen.
- Tap on the Settings icon.
- Tap on the About device icon (or About Phone on some devices).
- Tap on Status.
- Look for your device's Mac Address below Wi-Fi MAC Address.
Amazon Echo
Alexa App For Mac
Click here for steps on how to obtain the MAC Address for the Amazon Echo.
Amazon Fire TV Stick
- From the Home screen, press Menu.
- Select Settings. You should see the Wi-Fi MAC Address located in the Device Info section.
Apple TV
- Go to Settings.
- Select General.
- Select About. In the About page, you should see your MAC Address (it might be listed as Wi-Fi Address).
Nintendo 3DS
- Go to System Settings.
- Tap on Internet Settings.
- Tap Other Information.
- Tap Confirm MAC Address. The MAC Address will be displayed on your screen.
Nintendo Wii
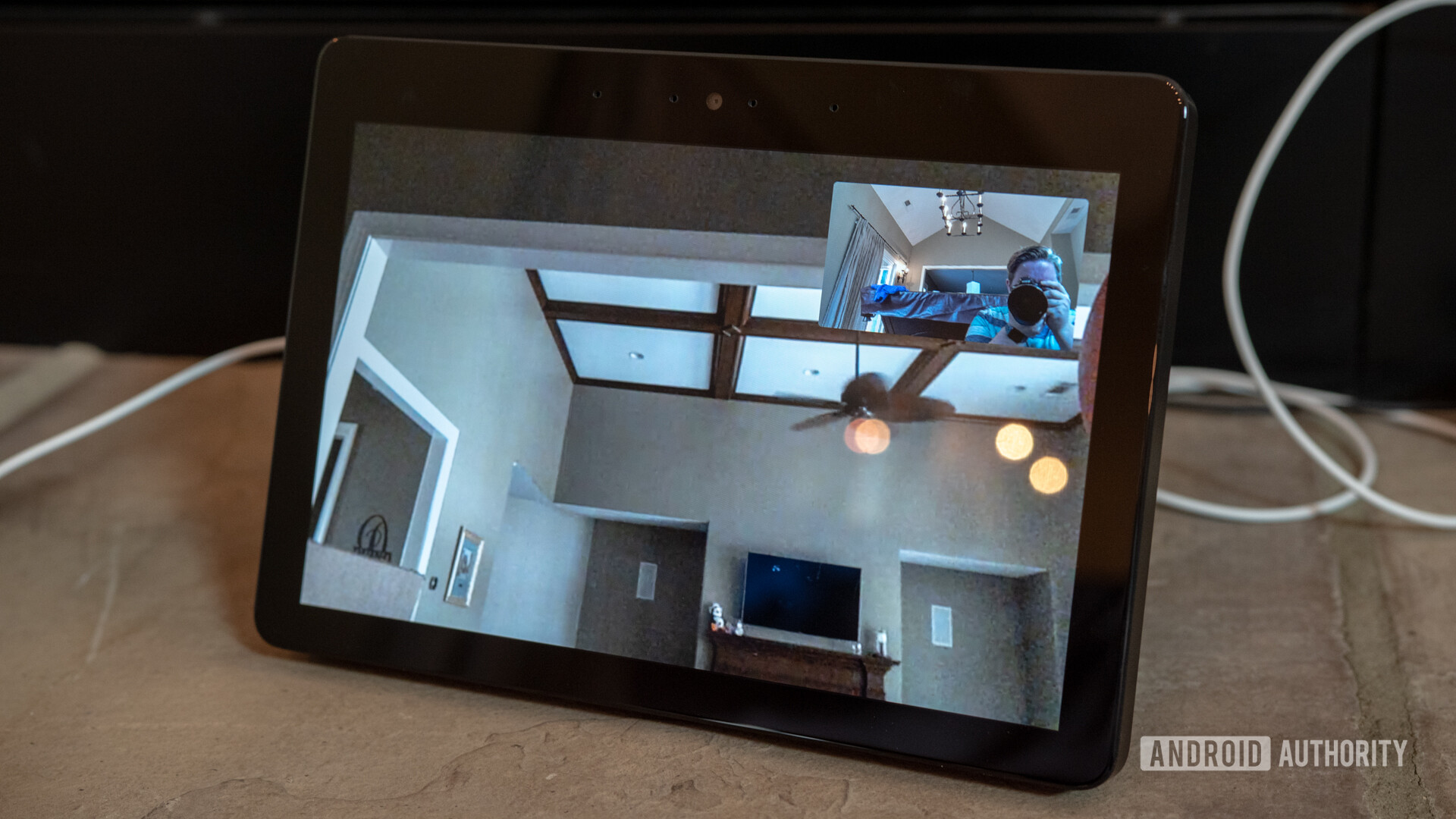
URL Database: 3233
Application Content: 160-463
Threat Content: 160-463
VPN Client Software: 1.0.2
Management IP Address: 10.30.14.6
HA1 IP Address: 1.1.1.1
HA1 MAC Address: 00:30:48:5d:0c:c1
HA2 MAC Address: 00:1b:17:01:14:06
On the L3 interfaces, the MAC address listed for an interface using the command show interface all for an HA cluster are the VMAC.
The format of the virtual MAC is 00-1B-17:00: xx: yy where
- 00-1B-17: vendor ID
- 00: fixed
- xx: HA group ID
- yy: interface ID
The following CLI command displays VMAC and VIP for Active-Active HA cluster:
> show high-availability virtual-address
For example:
> show high-availability virtual-address
Total interfaces with virtual address configured: 2
Total virtual addresses configured: 2
--------------------------------------------------------------------------------
Interface: ethernet1/1
Virtual MAC: 00:1b:17:00:05:10
Virtual MAC from the peer: 00:1b:17:00:85:10
107.204.232.53 Active:yes Type:floating
--------------------------------------------------------------------------------
Interface: ethernet1/6
Virtual MAC: 00:1b:17:00:05:15
Virtual MAC from the peer: 00:1b:17:00:85:15
192.168.90.1 Active:yes Type:floating
--------------------------------------------------------------------------------
The following CLI command displays VMAC for Active-Passive HA cluster:
> show interface all
ethernet1/5 20 1000/full/up 00:1b:17:00:0b:14
In the above output example, HA Group ID = 0b Hex (11 Decimal) and Interface ID = 14 Hex (20 Decimal).
Note: The MAC addresses of the HA1 interfaces, which are on the control plane and synchronize the configuration of the devices are unique. The MAC addresses of the HA2 interfaces, which are on the data plane and synchronize the active sessions mirror each other.
owner: gcapuno
(Note: Since GURegistered is not a secured network, the data is not encrypted, so a hacker could potentially listen in on a conversation, obtain personal information, or read your email or anything you print.)
A MAC Address is a unique alphanumeric identifier for many devices.
You'll need the MAC Address to register any device (gaming system, media streaming device, or smart TV) with which you want to connect to the GURegistered wireless network.
Click on a device name listed below to find out how to obtain the MAC Address for that device. If your device is not listed below, please consult your device manufacturer's documentation.
Alexa For Mac Download
Mac Computer
- Click on the apple icon, and then select System Preferences from the drop-down menu.
- From the 'System Preferences' window, click on the Network icon.
- In the 'Network' window, make sure Wi-Fi is selected, and then click Advanced.
- In the next window, locate the alphanumeric character string next to Wi-Fi Address, as shown in the example below.
- Click OK to close the window.
Windows Computer
- Enter cmd in the search box at the bottom left-hand corner of your screen. Search results will be displayed automatically. Select Command Prompt from the results.
The Command Prompt window is displayed.
- In the Command Prompt window, enter ipconfig /all. Information similar to the following will be displayed.
- Navigate until you see the section 'Wireless LAN adapter Wi-Fi'. The MAC Address will be shown next to 'Physical Address', as shown in the example below.
iPhone
- Tap Settings.
- Tap on General.
- Tap About.
Your device's MAC address will be displayed next to Wi-Fi Address, as shown below.
Android
- Tap on the Apps icon from your device's Home screen.
- Tap on the Settings icon.
- Tap on the About device icon (or About Phone on some devices).
- Tap on Status.
- Look for your device's Mac Address below Wi-Fi MAC Address.
Amazon Echo
Alexa App For Mac
Click here for steps on how to obtain the MAC Address for the Amazon Echo.
Amazon Fire TV Stick
- From the Home screen, press Menu.
- Select Settings. You should see the Wi-Fi MAC Address located in the Device Info section.
Apple TV
- Go to Settings.
- Select General.
- Select About. In the About page, you should see your MAC Address (it might be listed as Wi-Fi Address).
Nintendo 3DS
- Go to System Settings.
- Tap on Internet Settings.
- Tap Other Information.
- Tap Confirm MAC Address. The MAC Address will be displayed on your screen.
Nintendo Wii
- From the Wii main menu, select the Wii button.
- Select Wii Settings.
- From the Wii System Settings menu, navigate to the second page using the right-pointing arrow, and then select Internet.
- Select Console Information. The MAC Address will be displayed. (Note: Make sure to use ‘MAC Address', not ‘LAN Adapter MAC Address'.)
Nintendo Wii U
- From the Wii U menu, select System Settings.
- Select the Internet icon and press the A button.
- Select View MAC Address. Your MAC Address will be displayed. (Note: Make sure to use ‘MAC Address', not ‘LAN Adapter MAC Address'.)
Roku
You can find the MAC Address of your Roku device on the bottom or back of your Roku player (depending on the model).
Sony Playstation 3
- Power up the PlayStation 3 without a disk in the drive.
- From the PS3 main menu, select Settings.
- Select System Settings.
- Select System Information. Your MAC Address (Wi-Fi) will be displayed.
Sony Playstation 4
- Power up the PlayStation 4 without a disk in the drive.
- From the PS4 main menu, select Settings.
- From the Settings page, select System.
- From the System page, select System Information. Your MAC Address (Wi-Fi) will be displayed.
Sony PlayStation Vita
- From the home screen, go to Settings.
- From the Settings screen, go to System.
- From the System screen, go to System Information. Your device's MAC Address will be displayed.
Xbox One
- Sign in to your profile.
- Select My Games & Apps.
- Select Settings.
- Select Network.
- Select Advanced Settings. The Wireless MAC Address will be displayed on the right-hand side of your screen.
XBOX 360
- On your console, go to My Xbox, and then select System Settings.
- Select Network Settings.
- If prompted, select GURegistered.
- Select Configure Network.

